パソコンには豊富で多様な動画リソースがあり、iPhoneの携帯性により、これらのリソースをいつでもどこでも楽しむことが可能です。しかし、パソコンからiPhoneへの動画の効率的かつ安全な転送方法は何でしょうか?この記事では、その問題を解決するための7つの方法を詳しく紹介します。通勤中に新しい知識を学びたい方、暇な時間に映画を楽しみたい方、またはiPhoneに動画を保存して共有したい方など、これらの方法は皆さんの問題を解決し、便利さを提供します。
PCからiPhoneに動画を転送する際の注意点
以下はパソコンからiPhoneに動画を転送する際の注意点です:
- 動画形式の互換性:iPhoneは主にMP4、MOVなどの形式の動画をサポートしますが、パソコンの動画は複数の形式があるかもしれません。そのため、動画をiPhoneがサポートする形式に変換する必要があります。
- iPhoneのストレージ容量:iPhoneのストレージ容量が不足している場合、動画をiPhoneに転送できない可能性があります。
- 転送時間:通常、動画ファイルは大きいので、転送に時間がかかります。
- データの安全性:動画を転送する時、データの紛失や不正アクセスを避けるために、データの安全性を確保する必要があります。
PCからiPhoneに動画を転送する方法7選
PCからiPhoneに動画を転送するには、7つの異なる方法があります。これらの方法は、ユーザーのニーズと利用可能なリソース(下表)に基づいて選択できます。各方法はそれぞれ長所と制限がありますが、すべての方法は効率的にPCからiPhoneにビデオを転送する信頼性の高いソリューションを提供することができます。
| 方法 | 特徴 |
| iOS転送ツール——FonePaw | 専門的なiOSファイル転送ツールで、メディアを経由せずにPCからiPhoneに動画を転送する直接的かつ効率的な方法を提供します。 |
| iTunes | PCとiPhoneの間で動画を含むマルチメディアファイルの同期を可能にするAppleの公式ソフトです。安全で簡単な転送方法です。 |
| iCloud | Appleの雲ストレージサービスでは、ビデオをPCにアップロードし、iPhoneのiCloudアプリ経由でダウンロードできます。ただし、インターネット接続が必要で、iCloudのストレージ容量に制限があります。 |
| メールやメッセージ | 電子メールやメッセージングアプリで小さな動画ファイルを転送するのは簡単で速い方法ですが、添付ファイルのサイズによって制限される可能性があります。 |
| Dropboxなどのサードパーティ製アプリ | これらのサードパーティ製アプリは、様々なファイル転送方法を提供しているので、ネットワーク状況や動画サイズに応じて最適な方法を選択できます。 |
| SNS | 動画の共有やSNSを利用するのは、複数のデバイスで簡単に動画を共有できる、現代的で一般的な方法です。 |
| YouTubeなどのオンラインビデオプラットフォーム | オンライン・ビデオ・プラットフォームを使って動画をアップロードし共有することで、誰でもどんなデバイスでも動画を見たりダウンロードしたりできるようになります。 |
方法1、iOS転送ツールでPCから動画をiPhoneに転送する【お勧め】
「FonePaw iOS転送」は専門的なデータ転送ツールで、iOSデバイスとパソコンの間で効率的にデータを交換できます。MP4、M4V、MOVなどの形式の動画を変換することなく、直接にiPhoneに転送することができます。その転送速度は非常に速く、大きなファイルでも短時間で転送できます。時間を大幅に節約し、より速くビデオの楽しみを楽しむことができます。動画以外にも、音楽、連絡先、SMS、音楽などの種類のファイルの転送にも対応しています。このソフトはiTunesの代わりにiOSのデータをバックアップ・復元するだけでなく、iPhone/iPad/iPodのデータを自由かつ安全に管理し、データの紛失を防ぎます。これは強力で使いやすいiOSデータ管理ツールです。
 「FonePaw iOS転送 」の特徴
「FonePaw iOS転送 」の特徴- PCとiOSデバイスの間で直接かつ効率的にデータを転送
- 音楽、写真、ビデオ、連絡先、SMSなど幅広いファイルの転送をサポート
- ワンクリックであらゆる種類のデータを転送
- 転送速度が非常に速く、時間を節約できる
- 簡単な操作、簡潔なUIデザイン
FonePaw iOS転送でPCから動画をiPhoneに転送する手順
ステップ1.「FonePaw iOS転送」をダウンロードして起動
「FonePaw iOS転送」をダウンロードしてインストールし、ソフトを起動します。
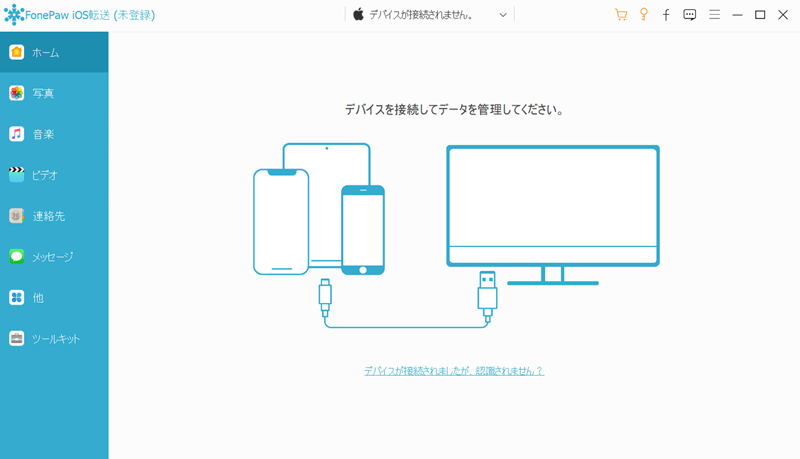
ステップ2.iPhoneをPCに接続
iPhoneをケーブル経由でパソコンに接続します。ソフトがiPhoneを分析した後、「詳細情報」をクリックすると、iPhoneの現状をチェックできます。

ステップ3.PCからiPhoneに動画を転送
左欄の「ビデオ」をタップして、iPhoneにある曲が表示されます。そして、画面上の「+」→「追加」ボタンをクリックして、パソコンからiPhoneに転送したい動画を選択します。
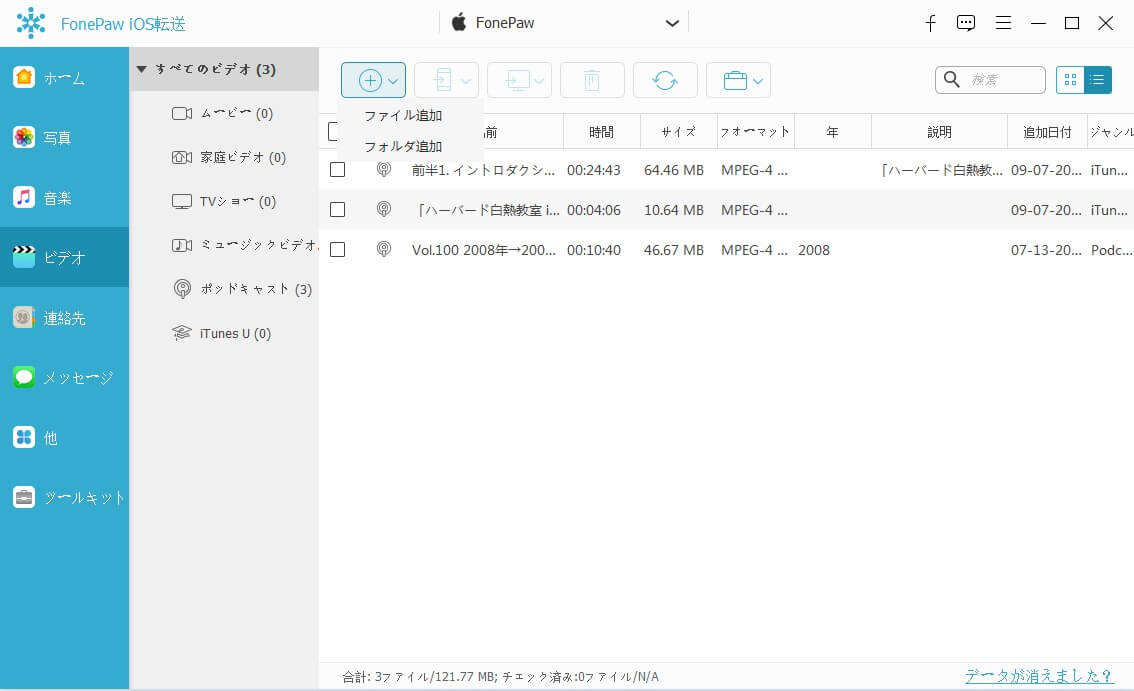
「FonePaw iOS転送」を使えば、iTunesを必要とせずに、簡単な手順でPCからiPhoneへ動画を転送することが可能です。今すぐダウンロードして、30日間無制限に写真、音楽、動画などをiPhoneに追加しましょう!映画や動画を楽しむための最適なツールです。さらに、様々なファイルの転送だけでなく、iPhoneの便利な管理も可能です。お試しください。
方法2、iTunesを使ってPCからiPhoneに動画を同期(転送)する
iTunesはApple社のメディア再生とライブラリ管理ソフトで、ユーザーは音楽、映画、テレビ番組、ポッドキャストなどを楽しむことができます。iTunesを使って、PCからiPhoneにビデオを転送することができます。
ステップ1.USBケーブルでiPhoneをパソコンに接続し、iTunesを開きます。
ステップ2.左上の「ムービー」をクリックします。
ステップ3.転送したいビデオをiTunesにドラッグし、「ムービーを同期」にチェックを入れます。
ステップ4.同期・転送したい動画を選択し、「適用」ボタンをクリックします。
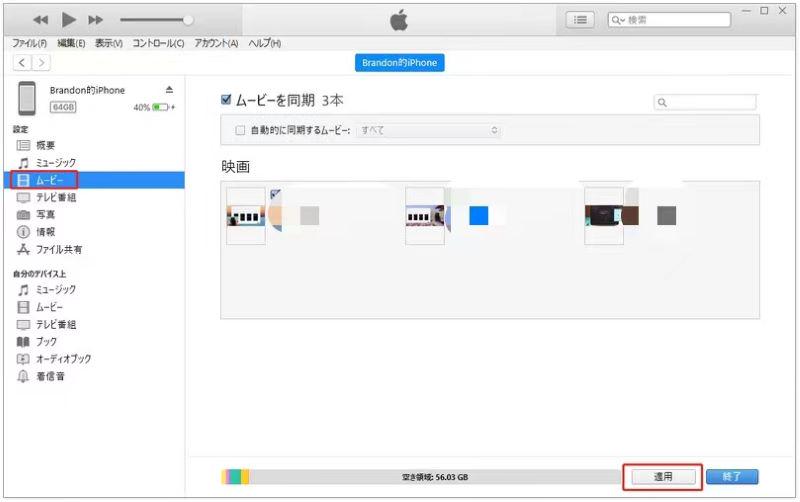
ご注意:iTunes同期は、デバイス上の既存のコンテンツを上書きします。そのため、ビデオを同期する前に、デバイス上の重要な音楽、映画、テレビ番組や書籍をバックアップする必要があります。また、iTunesがサポートしているビデオ形式は限られています。iTunesがサポートしていないビデオ形式がある場合、同期する前にビデオをiTunesがサポートする形式、例えばMP4に変換する必要があります。
方法3、iCloud経由でパソコンとiPhoneの間で動画を無線同期する
Appleは、iTunesとの同期に加えて、iCloudを活用する公式な方法を提供しています。iCloudはAppleの雲ストレージサービスで、写真、ドキュメント、およびその他のデータをデバイス間で共有し、同期することができます。
= ステップ1.パソコンでブラウザを開き、iCloud.comを検索し、Apple IDとパスワードでサインインします。
ステップ2.左側の「写真」をクリックし、上隅にあるアップロードマークをクリックし、転送したいビデオを選択します。
ステップ3.ビデオはiCloudフォトが有効なすべてのデバイスで表示されます。
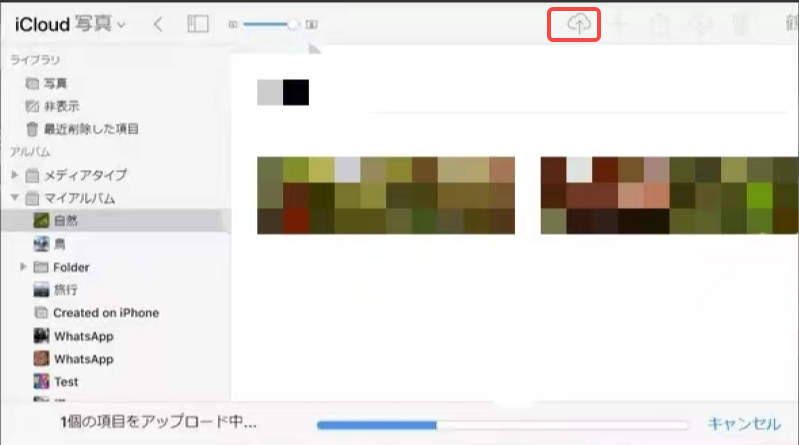
ご注意:Windowsでビデオを編集した場合、編集内容はAppleデバイスやiCloud.comには表示されません。編集したファイルをiCloudのビデオに追加し、再アップロードする必要があります。また、iCloudを使用するには、同じApple IDを使用し、iCloudに大容量のビデオ用の十分なストレージ容量があることを確認する必要があります。
iTunesのように、ストレージ容量などの制限があり、icloudはオンラインクラウドサービスであるため、個人情報漏洩のリスクがあります。大切な動画などのデータの紛失や流出を避けるために、安全性の高いiOS転送ソフト「FonePaw iOS転送」を利用することをおすすめします。
方法4、メールやメッセージを使ってPCの動画をiPhoneに転送する
メールやメッセージアプリを使ってPCからiPhoneに動画を転送するのは、簡単で速い方法です。ただし、どちらの方法も、転送する動画ファイルがアプリの添付ファイルサイズ制限を超えないことが条件となります。また、どちらの方法もインターネット接続が必要なため、転送速度はインターネットの速度に影響される可能性があります。
以下では、Eメールを例として、PCからiPhoneに動画を転送する方法を簡単に説明します。
ステップ1.PCでメールアプリまたはウェブベースのメールサービスを開きます。
ステップ2.受信者を自分のメールアドレスに設定して、新しいメールを作成します。
ステップ3.ビデオを添付ファイルとしてメールに追加します。その後、メールを送信します。
ヒント:ほとんどのメールサービスには添付ファイルのサイズ制限があります(通常25MB)。
ステップ4.iPhoneのメールアプリを開き、先ほど送信したメールを見つけ、ビデオをてiPhoneにダウンロードします。
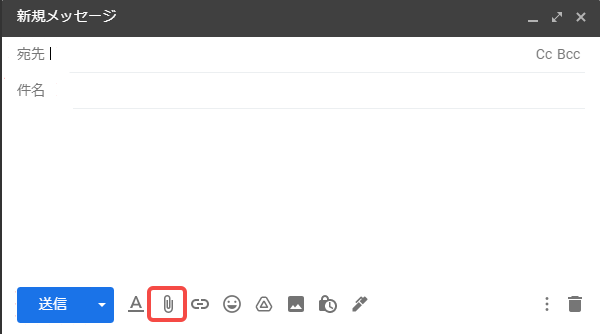
方法5、Dropboxなどのサードパーティ製アプリで動画を転送する
Dropboxはサードパーティのアプリケーションで、異なる
デバイスやプラットフォーム間でファイルを保存、同期、共有することが可能なクラウドストレージサービスです。これにより、ユーザーはいつでもどこでも重要なファイルにアクセスすることができます。
ステップ1.PCにDropboxをダウンロードしてインストールします。
ステップ2.PCで転送したい動画ファイルを探し、右クリックして「Dropboxに送信」を選択します。これにより、ファイルは自動的にDropboxにアップロードされます。
ステップ3.iPhoneでDropboxをダウンロードします。ダウンロードが完了したら、同じDropboxアカウントにサインインします。
ステップ4.iPhoneでDropboxアプリを開き、左側の「写真」をクリックして、先ほどPCからアップロードした動画ファイルを探し、iPhoneにダウンロードします。
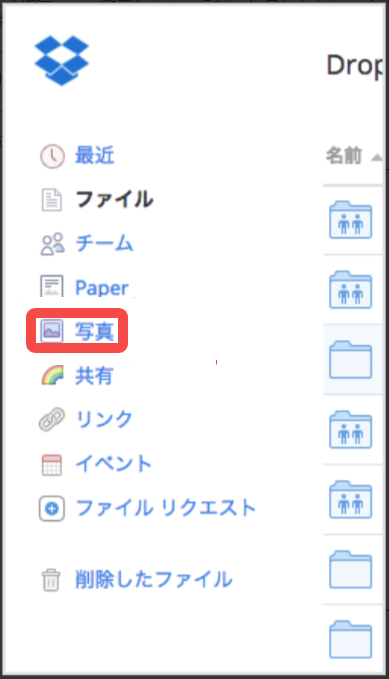
iCloudと同じで、クラウドストレージサービスにもプライバシー侵害のリスクがあるため、Dropboxのパスワードは定期的に更新し、認証機能を有効にしてアカウントの安全性を高めましょう。
方法6、LINEなどのSNSを使って動画を送る
SNSサービス、例えばLINE、Facebook、Instagram、Twitterなどは、動画共有に便利なツールを提供しています。パソコンからiPhoneへの動画転送は、数ステップで簡単に行うことができます。方法はメールなどのように簡単です。LINEを例にすると、LINEのパソコン側で添付動画を送信し、iPhone側でダウンロードすることで、高速に動画を転送することができます。ただし、各プラットフォームは動画のサイズと長さに制限があるため、大きな動画ファイルについては、「FonePaw iOS転送」のような転送方法を探す必要があります。
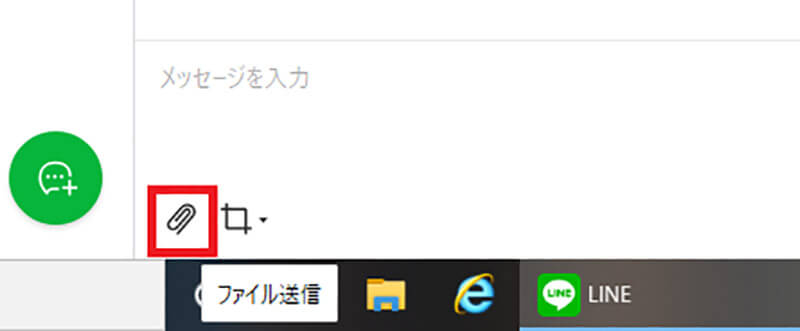
方法7、YouTubeなどのオンラインビデオプラットフォームを利用する
YouTubeは主に動画共有プラットフォームであり、ユーザーは様々な種類の動画コンテンツをアップロード、共有、視聴することができます。YouTubeのようなオンライン動画プラットフォームを使って、簡単に動画をパソコンからiPhoneに転送することができます。
ステップ1.PCでYouTubeのウェブサイトまたはアプリを開き、アカウントにサインインします。
ステップ2.右上にある「アップロード」ボタンをクリックして、転送したい動画ファイルを選択します。
ステップ3.動画のタイトル、説明、タグを入力し、適切な動画カテゴリとプライバシー設定を選択し、「公開」をクリックします。
ステップ4.iPhoneでYouTubeを開き、同じアカウントにサインインします。マイチャンネルまたはマイビデオからアップロードした動画を見つけて、再生/ダウンロードを選択します。
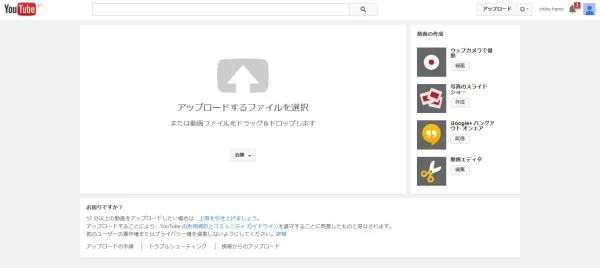
ただし、YouTubeにアップロードされた動画は、動画のサイズや長さによって、処理と公開に時間がかかることにご注意ください。また、YouTubeなどのプラットフォームでは、アップロードされた動画を圧縮しているため、動画の品質が低くなる可能性があります。
まとめ
上記はPCからiPhoneに動画を転送する7つの方法です。クラウドサービスやSNSなどは操作が簡単で似ているが、プライバシー漏洩のリスクがあるかもしれません。メールやLINEなどの方法は便利だが、動画の添付ファイルサイズに制限があります。安全で、効率的で、無制限の動画転送方法を探しているなら、iOSデータ転送ソフト「FonePaw iOS転送」の利用を強くおすすめします。専門的なiOSデータ転送ツールであるだけでなく、ファイルデータの管理にも役立ちます。今すぐ無料試用版をダウンロードしましょう!















